- 在NAS中取下小容量的老硬盘和大硬盘一起插上SATA转UBS转接线,同时插入Windows电脑的USB3.0接口(USB2.0速度太慢)。如果是3.5寸的机械硬盘,需要额外连接电源线。又或者直接把电脑的电源线和SATA线连接上2个硬盘。NVME硬盘可以用专用的硬盘盒。启动windows电脑电源。
- 下载傲梅分区助手(https://www.disktool.cn/),安装并打开软件,点击所有工具→克隆硬盘。
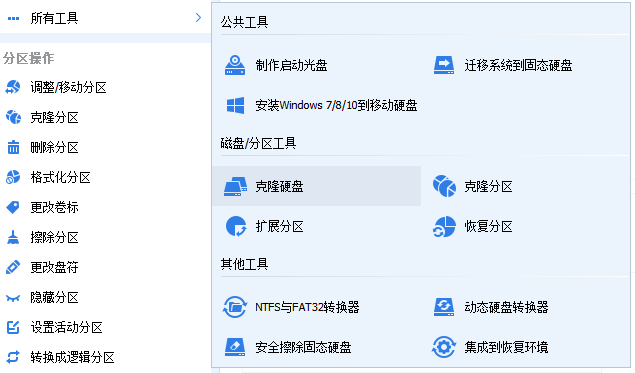
- 点下面扇区到扇区克隆。
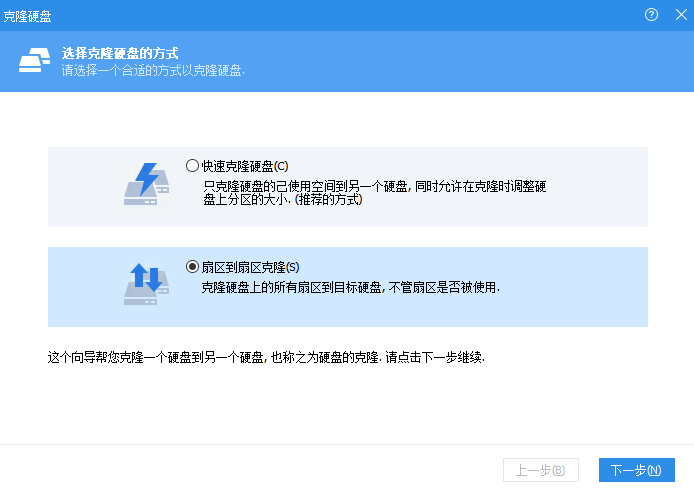
- 然后选择源硬盘(小容量旧硬盘)和目标硬盘(大容量新硬盘),全部完成后不要忘了点软件界面的的左上角:提交,等待硬盘克隆完成,此处花费时间较长。
- 完成后就可以把新的大硬盘装入NAS了,这时NAS最好接一个显示器,看一下启动有没有异常。打开电源,如果没有问题应该就运行到大家所熟悉的欢迎页面(如下),然后就可以拔掉显示器了。
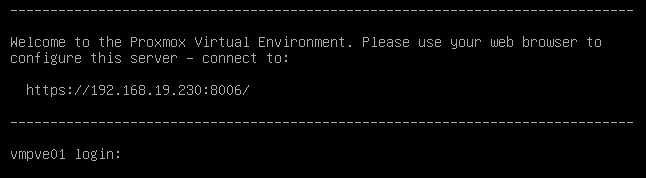
- 另外一台电脑用SSH登录到NAS,如果是Windows电脑,我推荐用MobaXterm,使用比较方便,特别是上传下载。另外也可以同时用浏览器登录PVE的WEB界面:https://192.168.19.230:8006/,此时你会发现硬盘的容量和原先的一模一样,没有任何变化。因为是扇区复制,所以必然是一样一样的。那多出来的空间如何利用起来呢?幸运的是PVE系统数据分区采用了LVM格式,可以方便地实时扩大各个逻辑分区的容量。
- 现在假定扩容前是1T的NVME硬盘(931G),你一般会看到如下各个分区的数据:
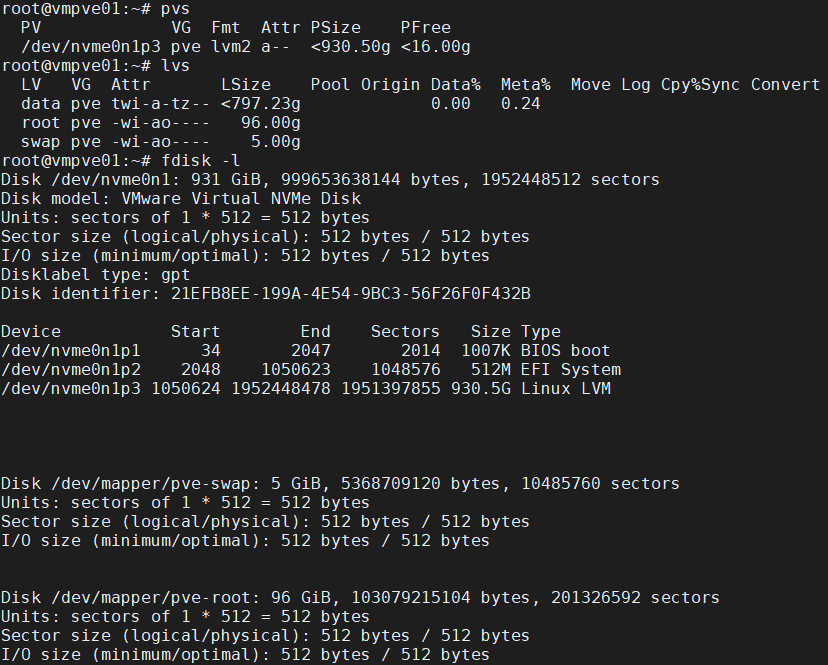
- 可以看到1T的硬盘被分成了3个物理分区,其中最后一个分区是PVE系统的数据分区采用了lvm2格式,容量是930.5G,其中16G是空闲空间。
- LVM分区又被划分成了3个逻辑分区,data分区:797.23G,root分区:96G,swap分区:5G。
- 上述data分区对应着WEB界面看到的local-lvm存储,root分区对应着local存储,如下图所示。swap是系统交换分区,不用管。
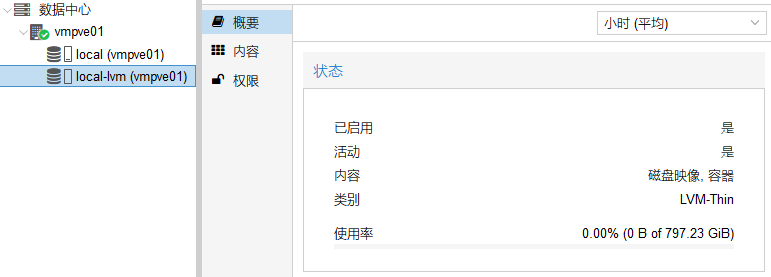
6. 现在假定扩容后是4T的NVME硬盘(3700G),重新执行上述命令,显示如下: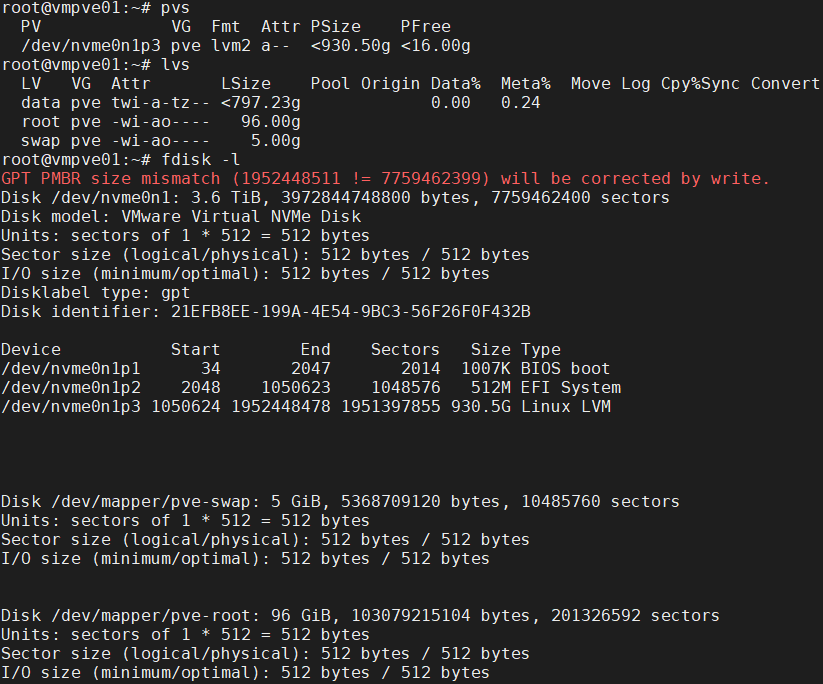
- 可以看到物理分区和逻辑分区没有任何变化,只是硬盘容量变成了3.6T,另外多了一行警告,不用管,后面会自动修复。
- 打开WEB界面,存储容量数据也是无任何变化。
- 把硬盘多出来的容量建立新的物理分区:fdisk /dev/nvme0n1,输入n,输入回车,后面用默认就可以,输入p,显示当前分区表。
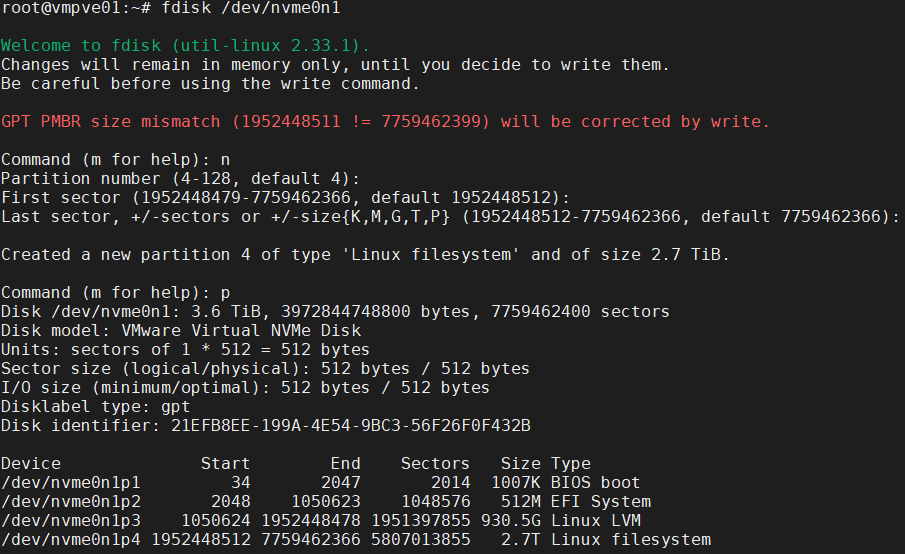
- 此时可以看到分区的格式不是LVM格式,是ext4格式,所以需要更改。继续输入t,输入31,再输入p。
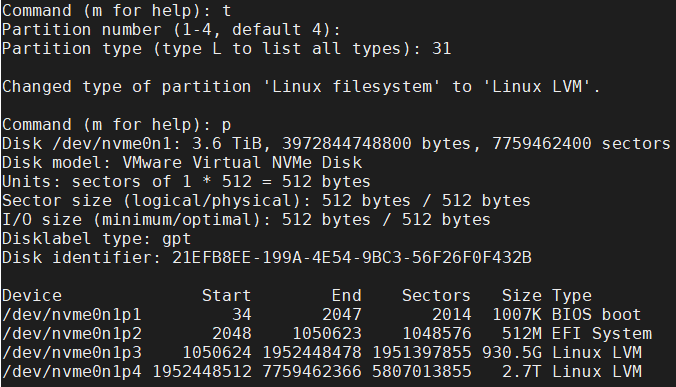
- 将更改后的分区表写入硬盘,输入w。注意:此处要反复确认无误后再写入!

- 重启PVE系统:reboot now,此处必须重启,因为上述修改其实是在内存中的,并没有真正在磁盘上修改。
- 再次执行:fdisk -l,可以看到新的容量2.7T的物理分区。
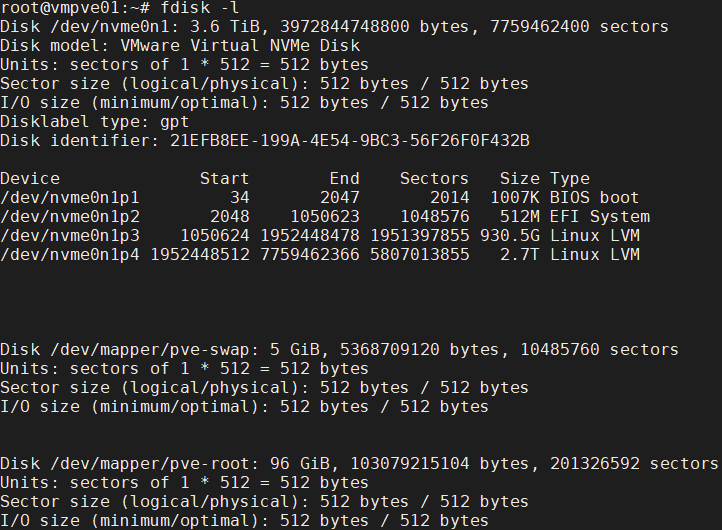
- 在新分区上建立PV卷:pvcreate /dev/nvme0n1p4,然后再执行pvs,此时新的PV卷还不能用,因为不属于任何VG。

- 将新的PV卷加入到pve的VG内:vgextend pve /dev/nvme0n1p4,再次执行pvs,新加的卷已经可用了。
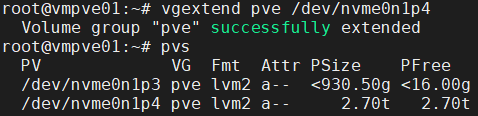
- 扩展LV卷容量,我们首先来扩展root卷容量,例如从96G→150G,那就是增加54G,首先查看逻辑卷路径,执行命令:lvdisplay
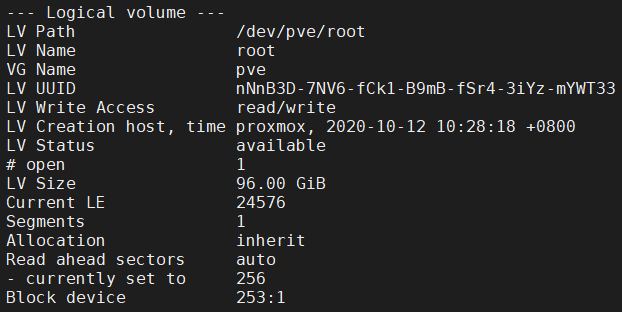
- 然后执行卷扩展命令:lvextend -L +54G /dev/pve/root,再次执行命令:lvs

- 因为是root分区,所以LV卷容量的变更无法直接在系统中反映出来,WEB界面也是如此,所以要在线调整文件系统容量至LV卷大小:resize2fs /dev/pve/root,用df -h命令可以看到这个变化。在WEB界面中可以看到local存储容量也发生了改变。
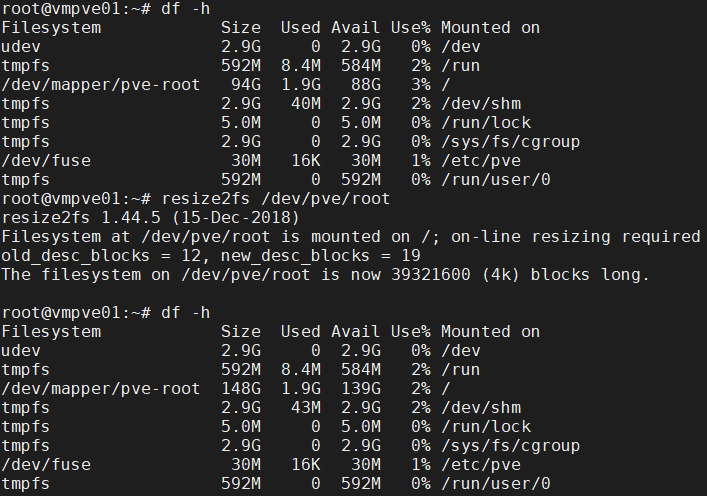
- 然后我们来扩展data分区,lvextend -L +2650G /dev/pve/data,再次执行lvs,可以看到容量已经如我们预想的扩大了。此处因为不牵涉到系统分区,所以更改是立即生效的,我们可以看WEB界面的local-lvm存储。

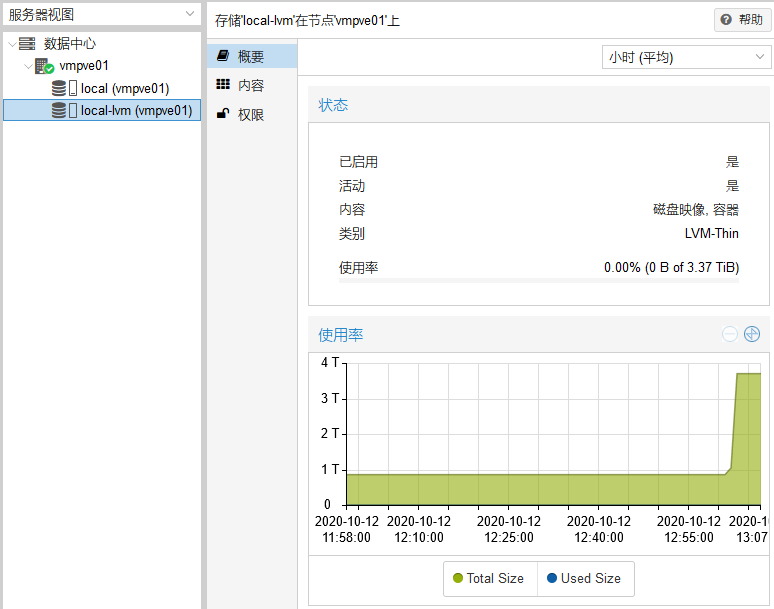
至此扩容工作全部完成!
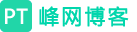 峰网博客
峰网博客
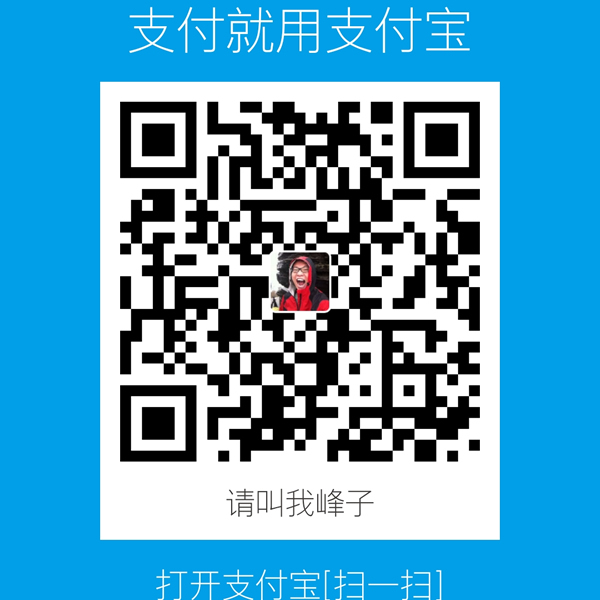
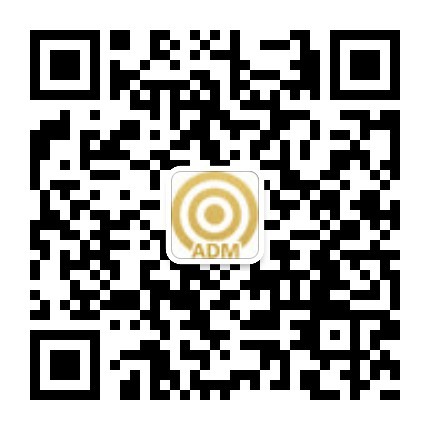
评论前必须登录!
注册